

- Mac desktop screen managment how to#
- Mac desktop screen managment install#
- Mac desktop screen managment full#
- Mac desktop screen managment windows 10#
- Mac desktop screen managment software#
Mac desktop screen managment how to#
There are many more situations when screen sharing can be useful, so let’s figure out how to share a screen on Mac with built-in as well as various handy third-party tools.
Mac desktop screen managment software#
It’s most commonly used to discuss a project, provide a walkthrough, show a demo or a presentation, display a design or layout you’ve been working on and the other person doesn’t have the software to view. Screen sharing is the process of broadcasting what’s on your screen onto a different device. We’ve explored various ways to share your screen on Mac, and hope that after reading this post, you’ll be fluent in desktop sharing on your Mac and feel confident in your skills to do it seamlessly. Open the “Sharing” preference panel and check the box next to “Screen Sharing.Get Screens and work across multiple remote Macs.Ī picture says a thousand words and when you are trying to demo your product, explain your issue, or otherwise share with others what’s going on on your Mac’s screen, screen sharing is exactly what you need. Just like with Windows, you first have to set up your Mac for screen sharing. You’re not going to be able to use Remote Desktop, but that’s okay because there’s a free client called RealVNC viewer that does the trick nicely. You can use remote desktop to check on a job’s progress or start tasks without actually being physically at the machine.Ĭonnecting to a Mac from a Windows PC is a little different. For example, your Windows PC may be a super beefy machine you use to do compiling or rendering.
Mac desktop screen managment windows 10#
If we want to mess with our Windows 10 test machine, we don’t need to actually be there.Īs we mentioned, being able to connect to a Windows machine is a pleasant convenience. Once you’ve successfully connected to your Windows PC from your Mac, your Windows desktop will appear.
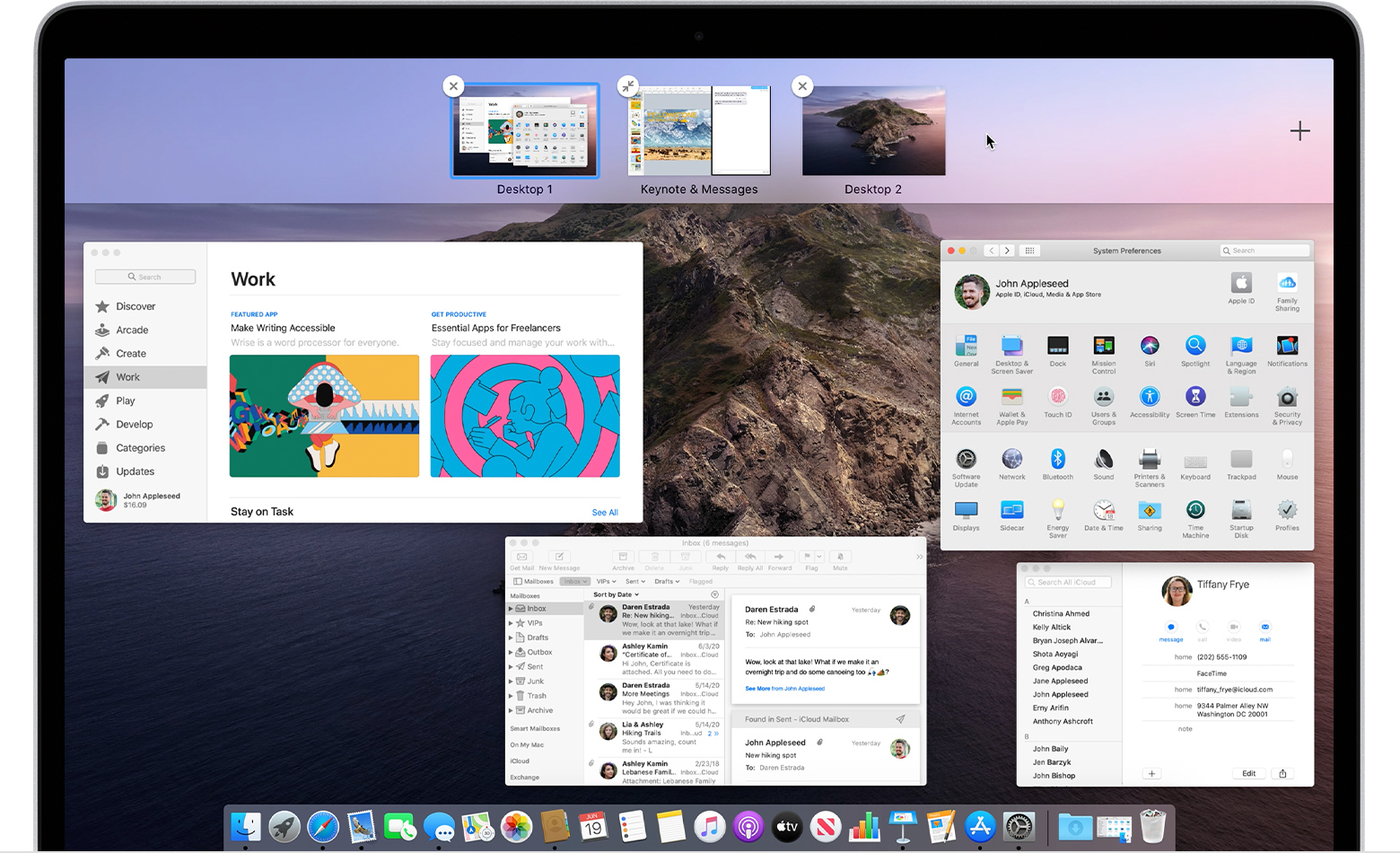
Remember, if you didn’t previously enter anything in the connection credentials, you will see the login screen when you first connect. To confirm changes to your certificate trust settings, you will need to enter your system password. If you don’t want to see this warning dialog in the future, click “Show Certificate” and then check the “Always trust …” option as shown below. When you connect to a new client, you’ll likely see a Verify Certificate dialog.
Mac desktop screen managment full#
The rest of the Remote Desktop connection’s settings concern resolution, colors, and full screen options. The advantage of using the computer name over an IP address is that the name remains the same unless you change it, whereas IP addresses can change from time to time. If you can’t remember what you named your computer, you can find that information on the “System” control panel. In the command prompt, type “ipconfig” and hit “Return.” You want to use the IPv4 address it gives you.

Use the keyboard shortcut “Windows + R” and then type “cmd” to open a command prompt. If you want to know what your PC’s name and/or IP address is, you need to check. Also, if you do not want to enter your user name and password every time you connect, you can add them to the “Credentials.” Not entering any credentials means that when you connect to your Windows machine, you will need to log into an account. We don’t worry about configuring a gateway because we’re connecting to our PC within our local network. Next to “Connection name” we give it a friendly name while the “PC name” is either the name we gave our target PC or its IP address. Let’s take a moment, however, to click “Edit” and show you what’s involved. In our example, we’ve already set up a user profile, which is ready for action. Remote Desktop will be installed in your Mac’s Application’s folder.
Mac desktop screen managment install#
You also want to make sure you install the Microsoft Remote Desktop client on your Mac. Open the System Properties and click the “Remote” tab, then make sure “Allow remote connections to this computer” is enabled. To connect to a Windows PC, you must first turn on remote connections. OS X and Windows have this ability built right into them, meaning you can easily share your Mac’s screen with Windows PCs, and vice versa.Ĭonnecting to Windows PC Clients from a Mac
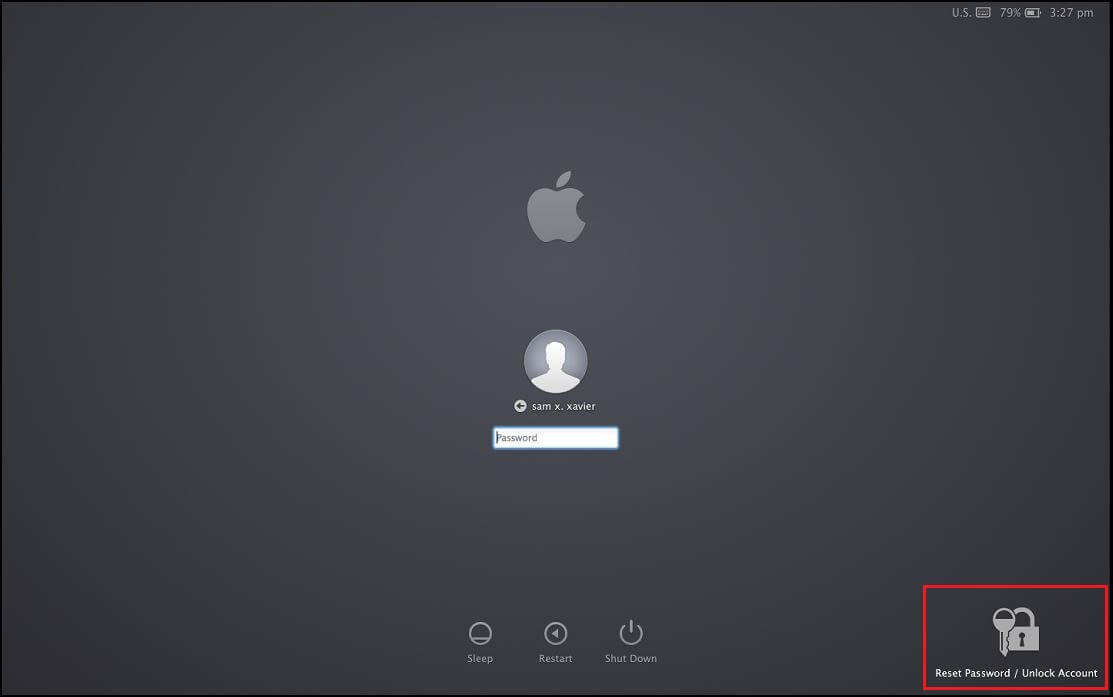
Sharing your screen remotely is a convenient way to access another computer as if you’re sitting in front of it.


 0 kommentar(er)
0 kommentar(er)
